Have you ever wanted to hit a shortcut key to turn off the monitor? Sure, you can use the Win+L combination to lock the screen, but that leaves your monitor on… and those of us with multiple monitors find it a pain to hunt down the power buttons all the time.  I’ll show you how to simply power off the monitor or monitors+, Create a Shortcut to Turn Off the Monitor To create this shortcut, we’ll first need to grab a tiny multi-purpose utility called NirCmd from the great folks over at NirSoft. This Swiss-army knife tool can do an amazing array of tasks, including powering off the monitor. All we really need to do is create a shortcut to it. Right-click anywhere on the desktop and choose New \ Shortcut:
I’ll show you how to simply power off the monitor or monitors+, Create a Shortcut to Turn Off the Monitor To create this shortcut, we’ll first need to grab a tiny multi-purpose utility called NirCmd from the great folks over at NirSoft. This Swiss-army knife tool can do an amazing array of tasks, including powering off the monitor. All we really need to do is create a shortcut to it. Right-click anywhere on the desktop and choose New \ Shortcut:  Then you’ll want to browse to the location where you saved the nircmd.exe file, and add the following arguments: In Windows7 use as Admin and use the “send to windows directory” option that the Nirsoft app gives to you to be able to find the dir path in your windows dir very easily.
Then you’ll want to browse to the location where you saved the nircmd.exe file, and add the following arguments: In Windows7 use as Admin and use the “send to windows directory” option that the Nirsoft app gives to you to be able to find the dir path in your windows dir very easily.
“C:\path\to\nircmd.exe” cmdwait 1000 monitor off
Make sure the path has quotes around it, and then you add the extra arguments, which will wait 1 second before powering off the monitor (otherwise Windows might misinterpret your last keystroke and wake back up). *But if your like me, Sometimes while your running your computers at night you find it too bright with monitors running & want to shut them off so that it stays dark until u move your mouse/strike a key, just as if your screensaver. . .Then try using this usual command code in the shortcut file:
C:\Windows\nircmd.exe monitor off
Make sure the path has quote  Next you can go into the shortcut properties and assign a shortcut key, and then click Change Icon to pick a better one than the default.
Next you can go into the shortcut properties and assign a shortcut key, and then click Change Icon to pick a better one than the default.  or if you’re like most people with just one default windows monitor to name it would look like this…
or if you’re like most people with just one default windows monitor to name it would look like this… 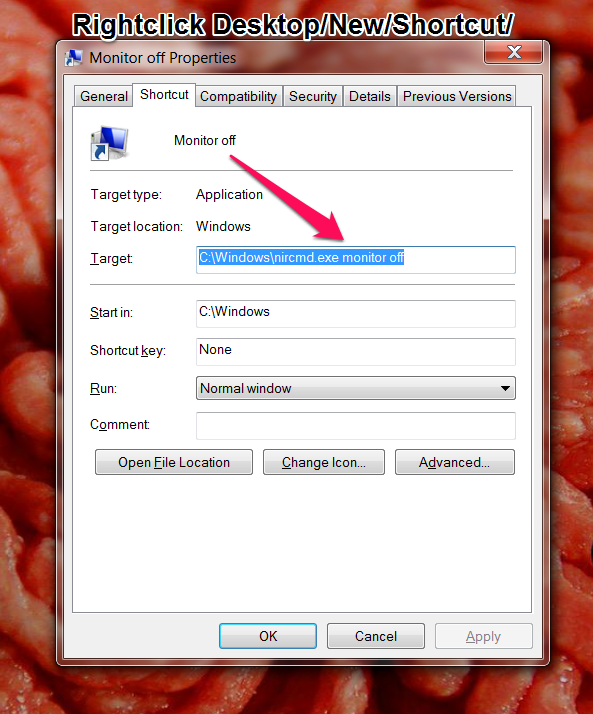 Remember: click /”Change Icon..” and pick a somewhat cool icon in the list to assign to your new shortcut:
Remember: click /”Change Icon..” and pick a somewhat cool icon in the list to assign to your new shortcut:  And when the icon actually shows up, it’s nice and shiny. Of course you are free to pick your own icon instead.
And when the icon actually shows up, it’s nice and shiny. Of course you are free to pick your own icon instead.
To find the same icon lists for other times, click on Change Icon, and then paste in “C:\Windows\System32\shell32.dll” into the browse box.  *Special thanks to NirSoft http://www.nirsoft.net for this wonderful free & tiny but powerful tool ( NirCmd v2.52 ) worth keeping for so many uses. Let me know what you think!
*Special thanks to NirSoft http://www.nirsoft.net for this wonderful free & tiny but powerful tool ( NirCmd v2.52 ) worth keeping for so many uses. Let me know what you think!